Ini modus TRIAL & ERROR dan belajar saya saja jadi tolong di koreksi jika post saya ada yang salah, namun trik ini sukses dan berjalan di LAN, efektifnya bagi warnet yang kekurangan atau pas-pas'an CPU untuk router maupun proxy nya, lumayan si tapi agak berat daripada si proxynya dikhususin pada CPU sendiri. Diagram jaringannya peer to peer :
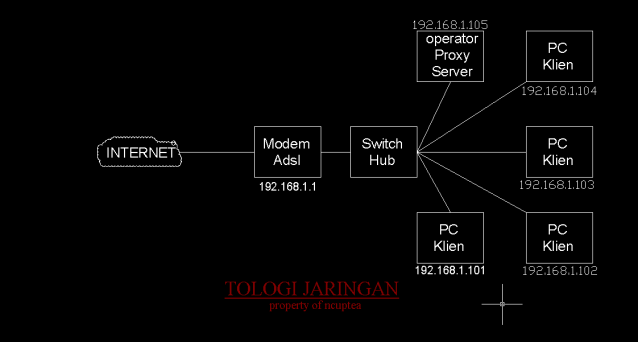
Diketahui :
-Akses intenet emang sudah terhubung/terjalin pppoe
-Topologi awalnya seperti diatas
-PC operator akan dijadikan proxy server yang diinstallkan pada ubuntu server 10.04 pada Software virtualisasi yaitu VMware Workstations 7 di Windows XP Operator.
-LANcard cukup 1 secara fisik/nyata [onboard]
-Sistem Operasi operator Windows XP Professional Pack 2
Dibutuhkan :
-File iso linux [dalam praktek saya pake ubuntu server 10.04]
-Software virtualisasi VMware Workstations 7
-Ruang hardisk yang cukup pada pc operator yang di install VMware
langkah-langkah
-Dianggap disini VMware sudah terinstall.
-Installl ubuntu server 10.04 di VMware, klik New Virtual Machine
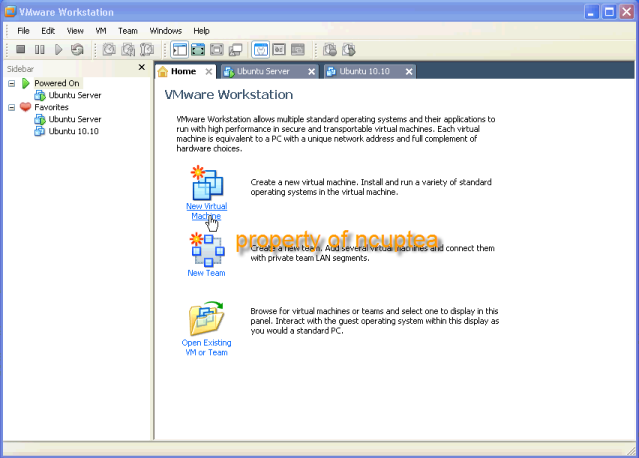
-Pilih Typical (Recomended) lalu klik Next
-Pilih Installer disc image file (iso) lalu klik Browse kemudian arahin dimana letak file iso-nya, jika udah next
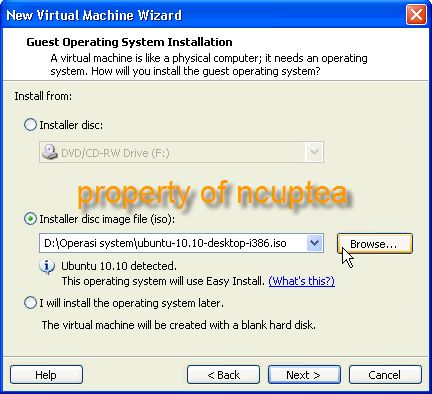
-Isi user login untuk nantinya login ke ubuntu, klik Next
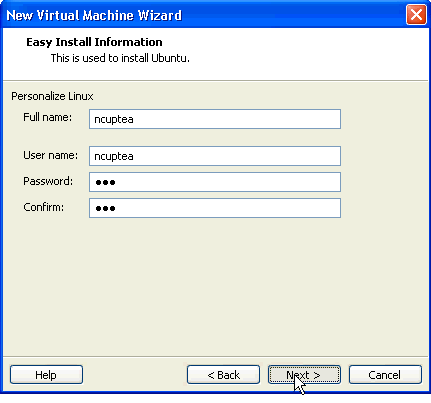
-Namai proyek VMware nya dan klik Next
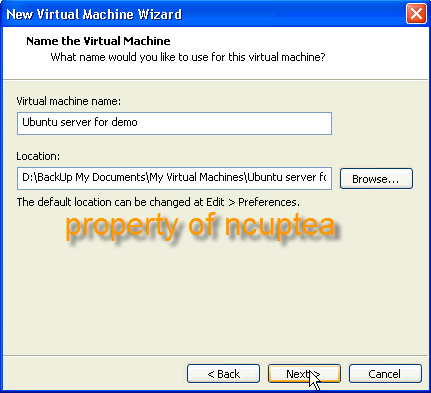
-Berikut ini adalah berapa banyak jumlah partisi yang akan dipakai,kalau saya pribadi cuma 5 Gb
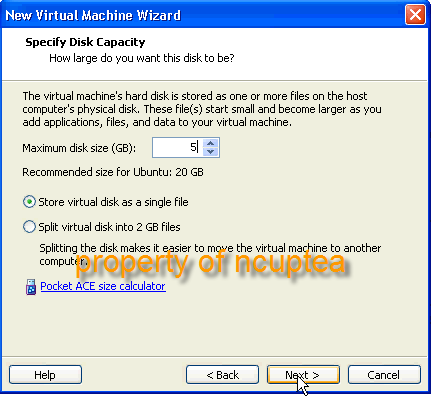
-Klik Finish untuk berlanjut ke proses install [untuk costumize hardware virtual juga bisa tuh tinggal di klik pada Cutomize Hardware ]
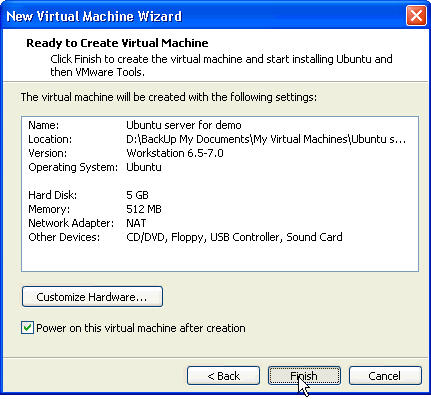
-Masuk ke starting installasinya ubuntu di VMware, sebaiknya koneksi pc yang bakal dibuatkan proxy offline dulu dari inet, supaya proses installasi OS yang akan dijadikan proxy server ini tidak sempat ngupdate/upgrade karena proses installasi di VMware terbilang singkat dan opsi untuk manualnya akan terlewat kalau tidak ditunggu. screncotnya seperti dibawah :
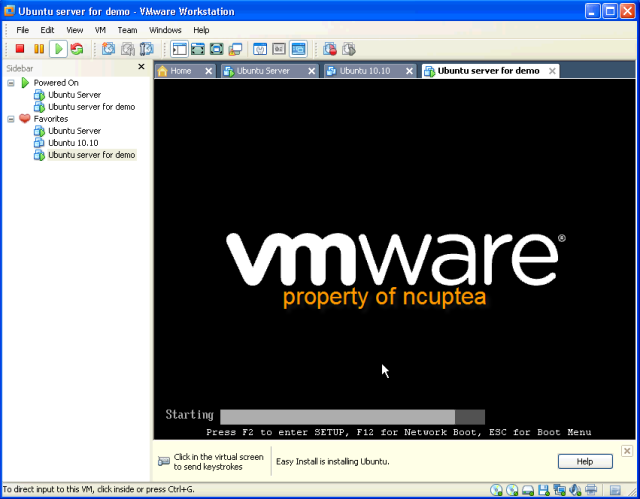
-Berikut model pemartisiannya, kalau saya di entire/gunakan semua atau dengan kata lain si ubuntu yang nentuinnya secara default, ada si cara manualnya bagi para expert tapi berhubung belum expert saya jadi seperti itu..hehe.
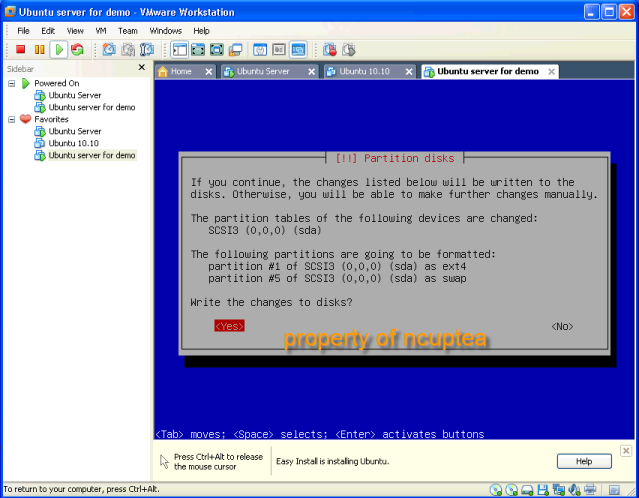
-Proses installasinya saya anggap telah selesai, tinggal ke tahapan login seperti berikut..jangan lupa seting penentuan super user nya yah.
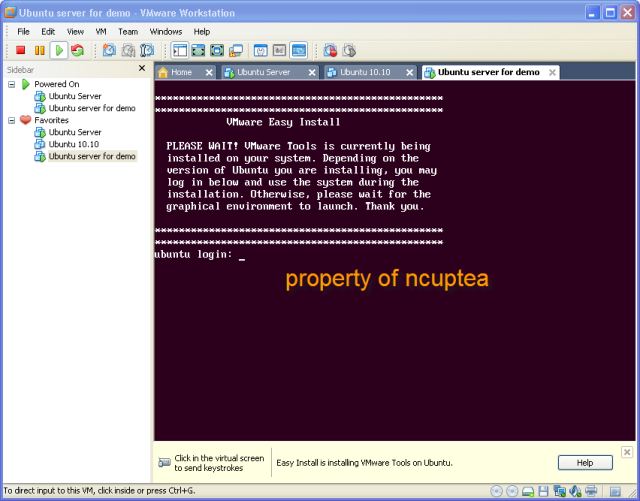
-Seting IP Ubuntu
command : nano /etc/network/interfaces
lalu buat mirip seperti ini
Restart network : /etc/init.d/networking restart
-Masuk ke resolv.conf
command : nano /etc/resolv.conf lalu tambahkan dns isp seperti berikut
-Tes koneksi ke ubuntu di Vmware dari windows (mana saja yang penting 1 jaringan)
-Tes koneksi dari ubuntu ke google.com apakah reply (saya anggap udah terjalin)
-Install aplikasi berikut
-Seting squid secara sederhana
- Recommended minimum configuration
tambahkan seperti script berikut :
acl lan 192.168.1.0/24 atau untuk jelasnya mending dilihat saja screenshootnya pada squid,yang di edit digaris bawahi merah
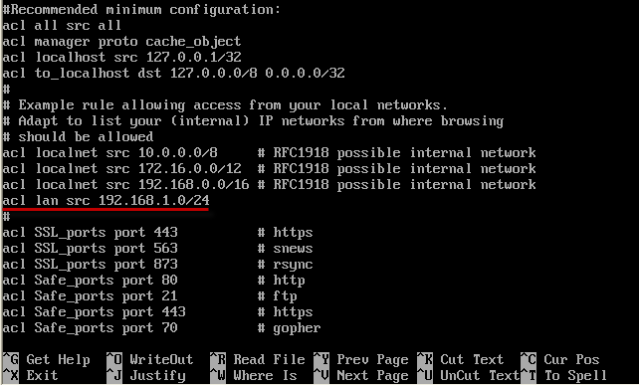
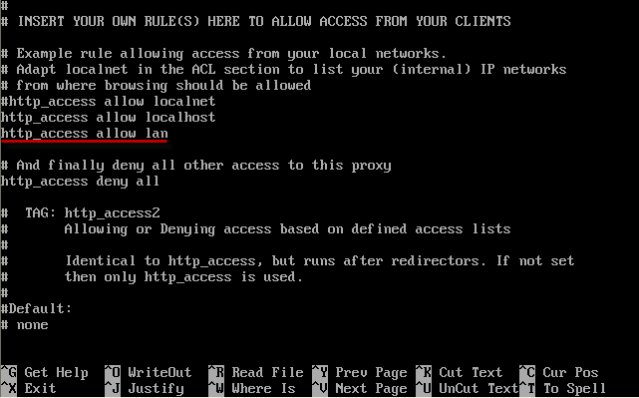
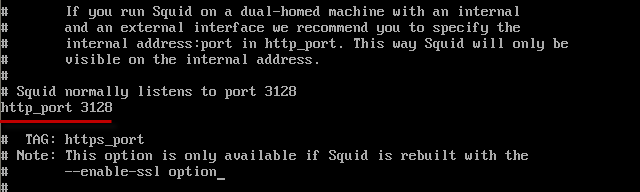
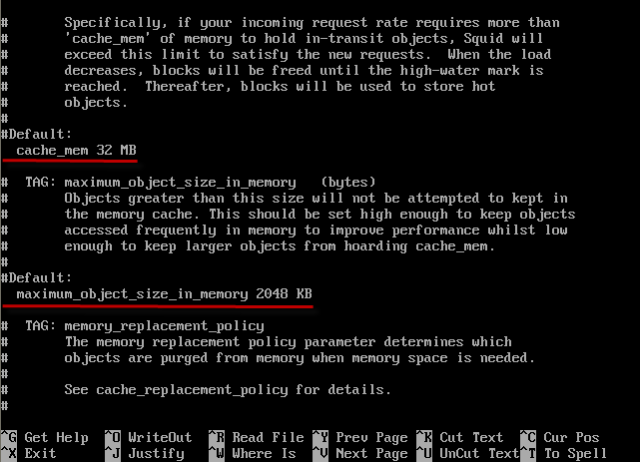
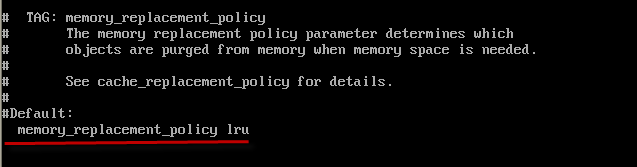
- Jika sudah dirasa ga ada yang edit lagi, save dan keluar dari editor
- ketikan perintah berikut :
squid -k parse jika ga da yang error biasanya ga ada pesan tampil apapun.
- Karena trik saya ini mengacu ke tutorialnya ubuntu server nya opickdesign, jadi ngerti ga ngerti saya masukin tipsnya misal di forward ip di /etc/sysctl.conf kayak misal menghilangkan tanda # (pagar) di :
cat : seting virtual LANcard saya di VMnet0 (auto bridging)
[center]SELESAI[/SELESAI]
-untuk tes jalan tidaknya squid silahkan seting manual pada browser klien dan browsing
-untuk remote dengan putty atau WinSCP ip nya 192.168.1.3 dan port 22 (jika mengikuti seperti diatas)
-Untuk screenshoot detailnya dari pembuatan proxy pada VMware ini mungkin lain kali bisa saya sertakan file pdf nya...terima kasih
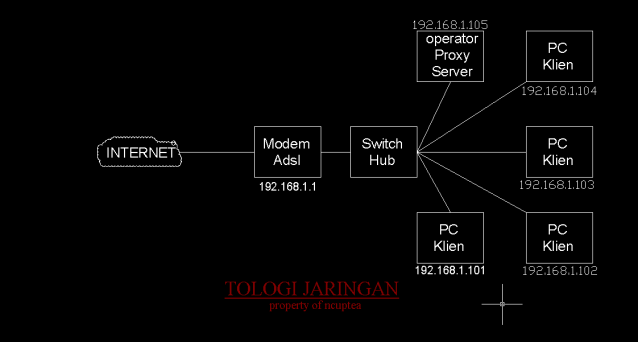
Diketahui :
-Akses intenet emang sudah terhubung/terjalin pppoe
-Topologi awalnya seperti diatas
-PC operator akan dijadikan proxy server yang diinstallkan pada ubuntu server 10.04 pada Software virtualisasi yaitu VMware Workstations 7 di Windows XP Operator.
-LANcard cukup 1 secara fisik/nyata [onboard]
-Sistem Operasi operator Windows XP Professional Pack 2
Dibutuhkan :
-File iso linux [dalam praktek saya pake ubuntu server 10.04]
-Software virtualisasi VMware Workstations 7
-Ruang hardisk yang cukup pada pc operator yang di install VMware
langkah-langkah
-Dianggap disini VMware sudah terinstall.
-Installl ubuntu server 10.04 di VMware, klik New Virtual Machine
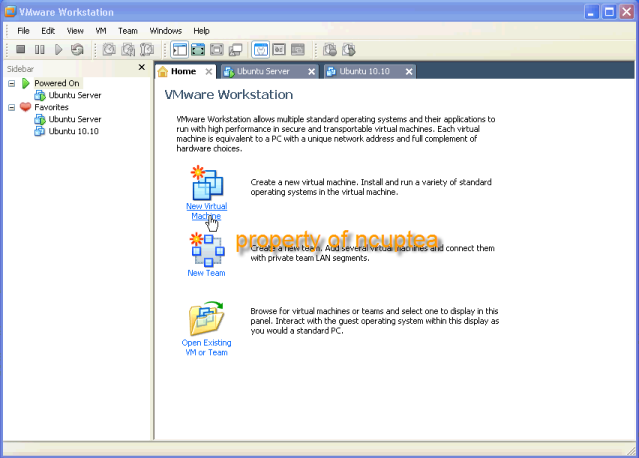
-Pilih Typical (Recomended) lalu klik Next
-Pilih Installer disc image file (iso) lalu klik Browse kemudian arahin dimana letak file iso-nya, jika udah next
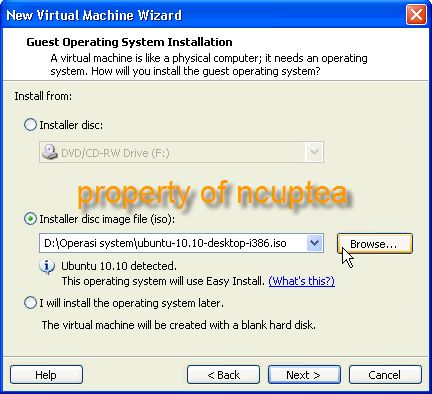
-Isi user login untuk nantinya login ke ubuntu, klik Next
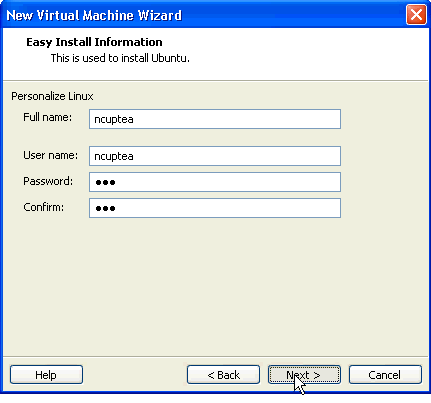
-Namai proyek VMware nya dan klik Next
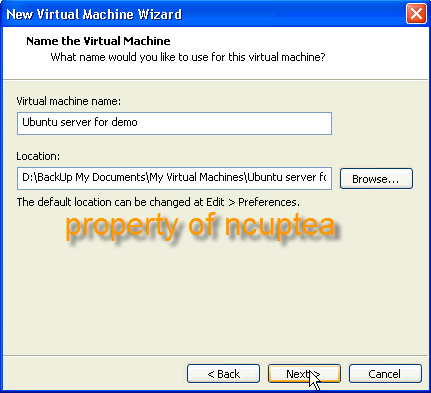
-Berikut ini adalah berapa banyak jumlah partisi yang akan dipakai,kalau saya pribadi cuma 5 Gb
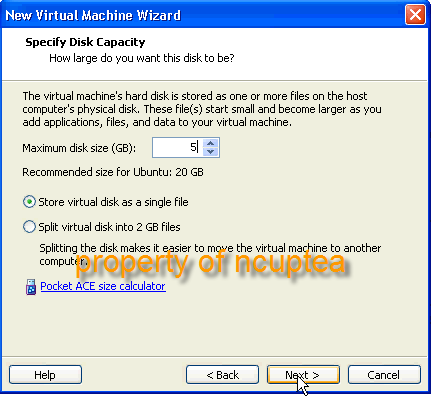
-Klik Finish untuk berlanjut ke proses install [untuk costumize hardware virtual juga bisa tuh tinggal di klik pada Cutomize Hardware ]
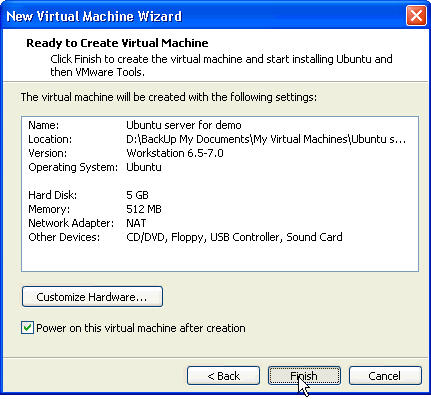
-Masuk ke starting installasinya ubuntu di VMware, sebaiknya koneksi pc yang bakal dibuatkan proxy offline dulu dari inet, supaya proses installasi OS yang akan dijadikan proxy server ini tidak sempat ngupdate/upgrade karena proses installasi di VMware terbilang singkat dan opsi untuk manualnya akan terlewat kalau tidak ditunggu. screncotnya seperti dibawah :
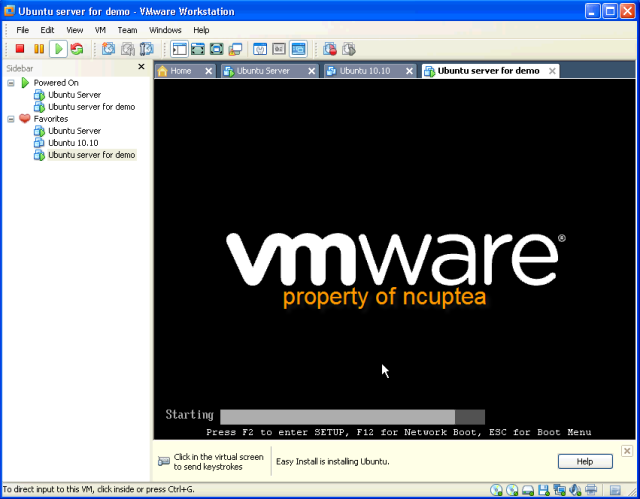
-Berikut model pemartisiannya, kalau saya di entire/gunakan semua atau dengan kata lain si ubuntu yang nentuinnya secara default, ada si cara manualnya bagi para expert tapi berhubung belum expert saya jadi seperti itu..hehe.
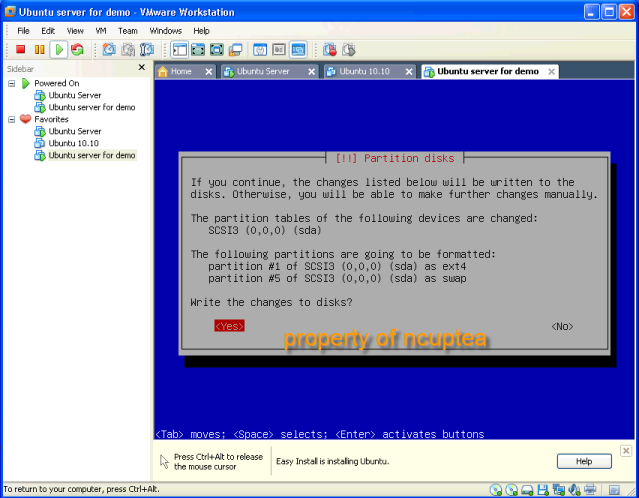
-Proses installasinya saya anggap telah selesai, tinggal ke tahapan login seperti berikut..jangan lupa seting penentuan super user nya yah.
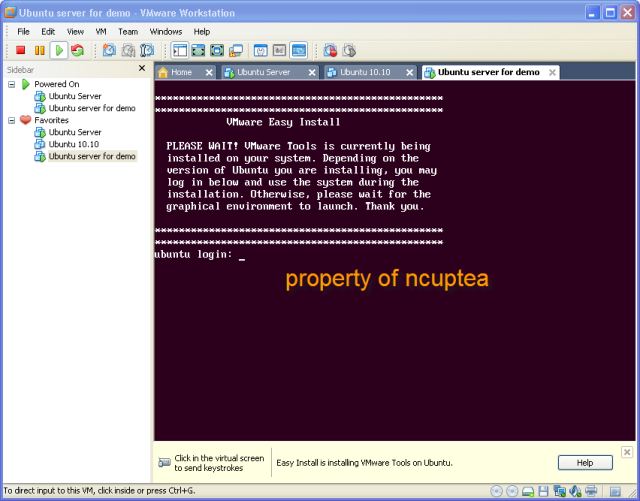
-Seting IP Ubuntu
command : nano /etc/network/interfaces
lalu buat mirip seperti ini
Save Ctrl+O dan keluar editor Ctrl+X#the primary network interface
auto eth0
iface eth0 inet static
address 192.168.1.3
netmask 255.255.255.0
network 192.168.1.0
broadcast 192.168.1.255
dns-nameservers ncuptea.net
Restart network : /etc/init.d/networking restart
-Masuk ke resolv.conf
command : nano /etc/resolv.conf lalu tambahkan dns isp seperti berikut
-Selesai untuk tahapan seting IP dan DNS, restart ubuntu saja untuk yahinnya dengan perintah [/b]sudo reboot[/b]nameserver 180.131.144.144
nameserver 202.67.222.222
-Tes koneksi ke ubuntu di Vmware dari windows (mana saja yang penting 1 jaringan)
-Tes koneksi dari ubuntu ke google.com apakah reply (saya anggap udah terjalin)
-Install aplikasi berikut
Jika ssh default port nya (22) ga rubah tidak usah di konfig lagi, cukup install putty dan WinSCP di windows untuk remotenya# apt-get install openssh-server
# apt-get install squid
-Seting squid secara sederhana
Gunakan fasilitas pencarian editor nano, Ctrl+W lalu masukan kata yang di cari seperti berikut :nano /etc/squid/squid.conf
- Recommended minimum configuration
tambahkan seperti script berikut :
acl lan 192.168.1.0/24 atau untuk jelasnya mending dilihat saja screenshootnya pada squid,yang di edit digaris bawahi merah
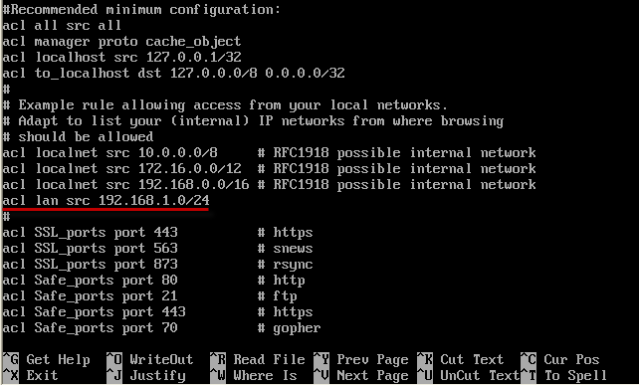
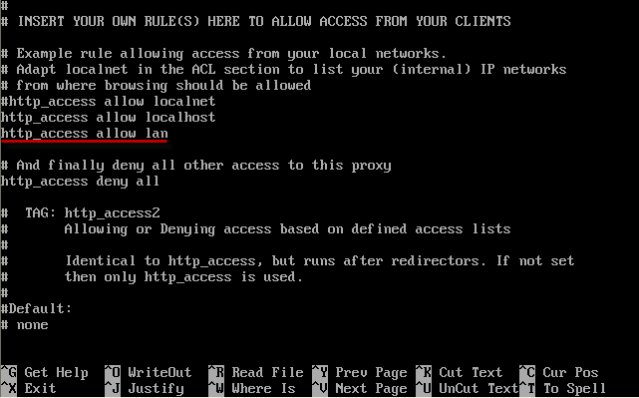
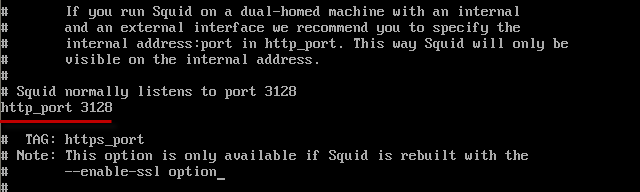
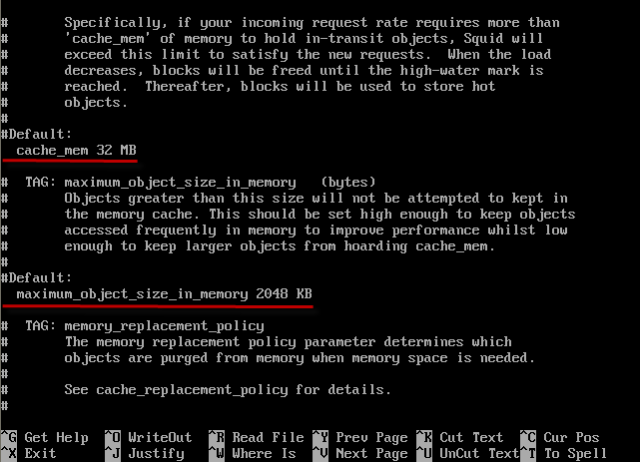
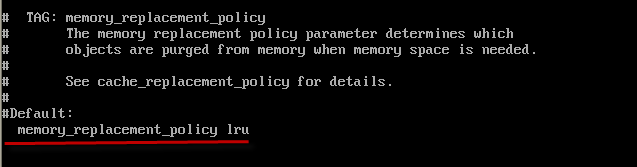
- Jika sudah dirasa ga ada yang edit lagi, save dan keluar dari editor
- ketikan perintah berikut :
Restart saja sebaiknya si ubuntu yang berada didalam VMware ini, setelah itu cek squid :squid -z
squid -k parse jika ga da yang error biasanya ga ada pesan tampil apapun.
- Karena trik saya ini mengacu ke tutorialnya ubuntu server nya opickdesign, jadi ngerti ga ngerti saya masukin tipsnya misal di forward ip di /etc/sysctl.conf kayak misal menghilangkan tanda # (pagar) di :
-Di nano /etc/rc.local juga saya masukin sekalian rule nat-nya, disini rule nat saya tulis diatas exit 0ipv4.ip_forward=1
ipv6.conf.all.forwarding=1
net.ipv4.conf.default.rp_filter=1
net.ipv4.conf.all.rp_filter=1
cat : seting virtual LANcard saya di VMnet0 (auto bridging)
[center]SELESAI[/SELESAI]
-untuk tes jalan tidaknya squid silahkan seting manual pada browser klien dan browsing
-untuk remote dengan putty atau WinSCP ip nya 192.168.1.3 dan port 22 (jika mengikuti seperti diatas)
-Untuk screenshoot detailnya dari pembuatan proxy pada VMware ini mungkin lain kali bisa saya sertakan file pdf nya...terima kasih
0 komentar:
Posting Komentar